Zillow Showcase
Getting Started Guide
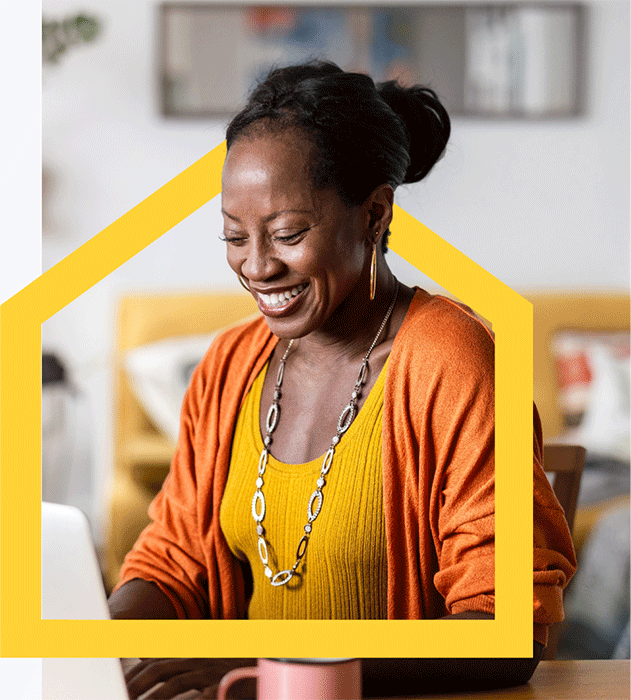
Editing Listings
Editing Listings
To make changes to a Showcase listing, click “Editor” on the left menu underneath “Showcase” within the listing.
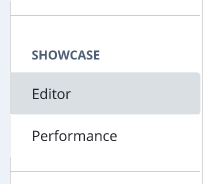
From the editor you can review and update photos, including the carousel first visible to viewers when they click into the listing, by clicking “Edit carousel photos.”
Our AI will automatically select the top 3-5 photos for you, but you have the option edit these selections as needed for your listing.
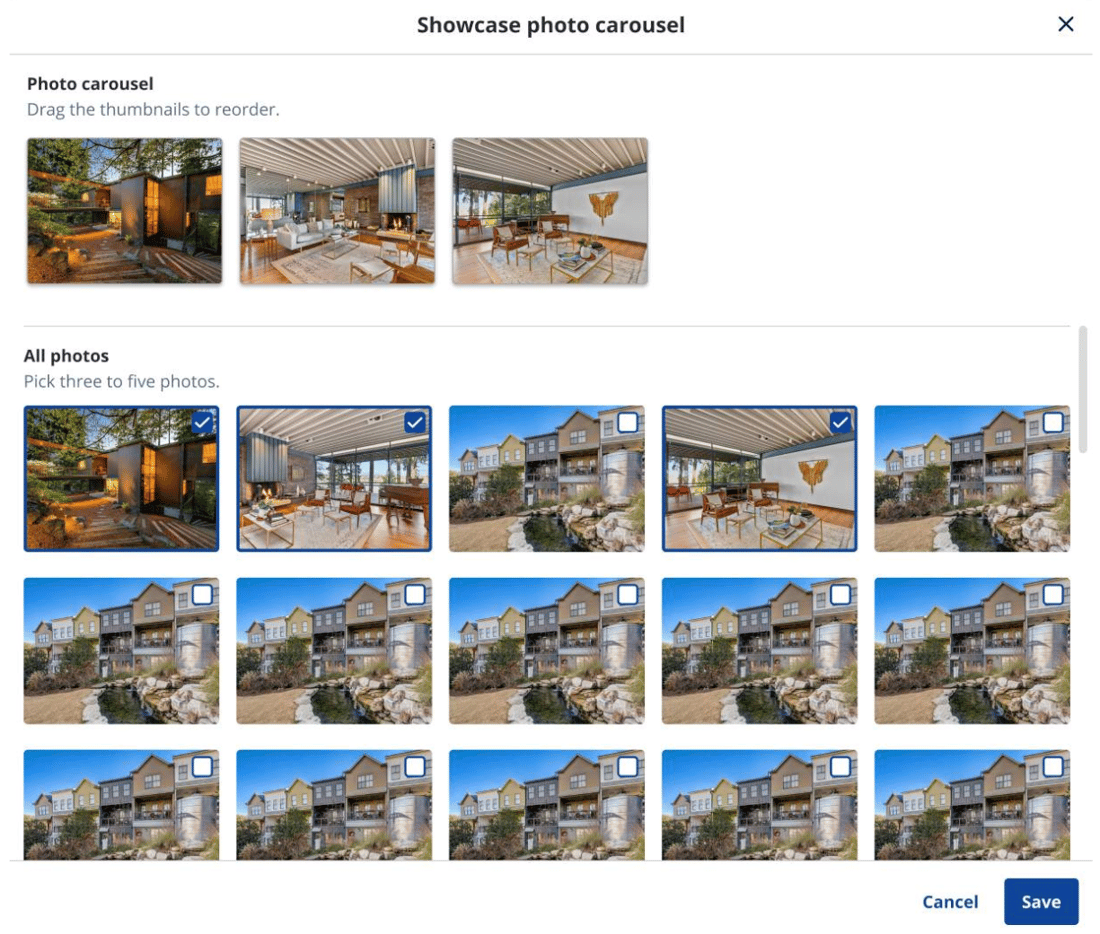
To view and edit your featured room and their photos, click “Edit rooms.” AI will also aid you in choosing Featured rooms, but you can modify these as well, including changing room names, photos and choosing a new starting point for 3D tours for each featured room.
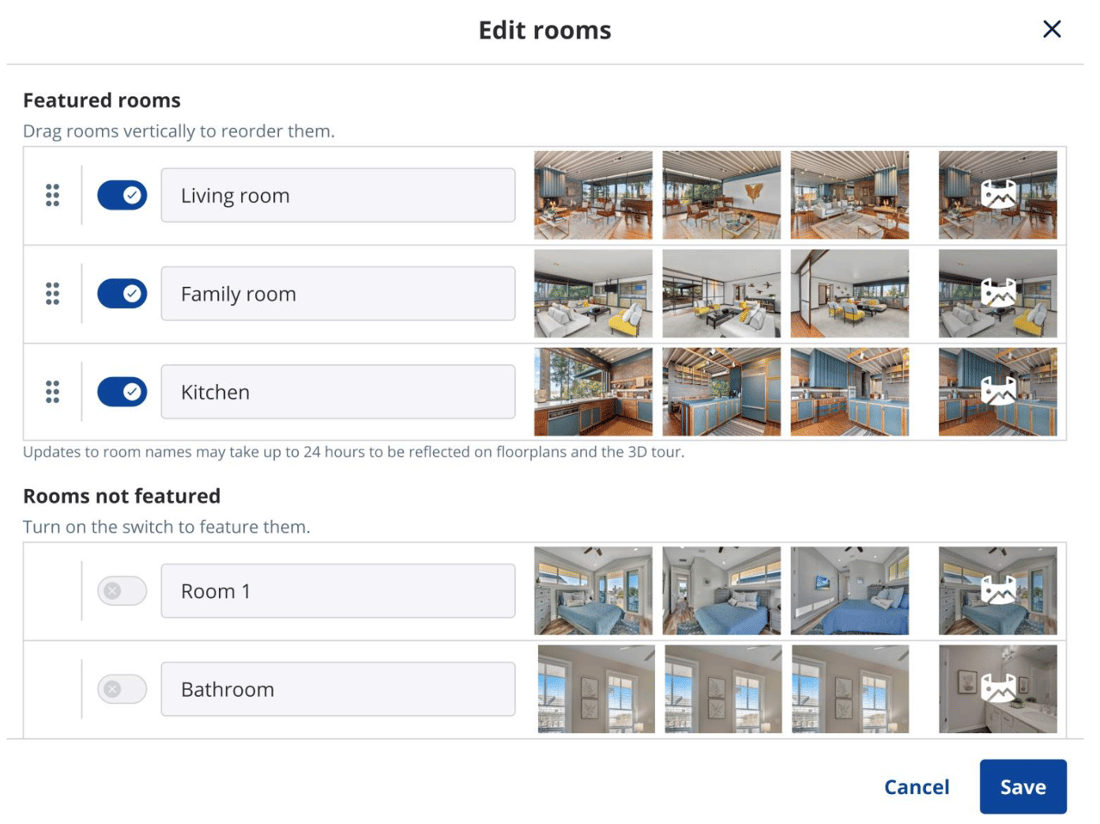
Add Video to a Showcase Listing
As of late September 2025, you can also include a short video in the carousel of your Showcase listing. Adding video has been one of the most-requested features, and it’s a powerful way to stand out in listing presentations with a modern edge over other agents not utilizing the latest listing media.
Videos must be created by the same photographer who provided all other media for the listing, and only one video may be shown per listing for now. Videos will have a maximum length of 120 seconds and must be uploaded by your content provider using Zillow’s Aryeo platform, the same system used to deliver your other Showcase listing media. Showcase Video is included at no additional cost and is supported across all devices.
Once added to a listing and selected in the listing editor, the videos will appear as the second image in the media carousel and will autoplay on mute. The videos may include personal branding, such as introducing yourself in the video, but cannot include persistent agent or brokerage logos, watermarks or advertising. The videos must be relevant to the listing and should be focused primarily on the listing, or they may be flagged and potentially removed.
To add a video, your media provider must first upload the video using Aryeo, the same tool and process used to add all your other visuals, to your listing media. Once uploaded, you can add it to your carousel by logging into your Showcase account, selecting the listing from your workspace and click to edit the listing. From the Editor, you’ll then select “Edit carousel media.
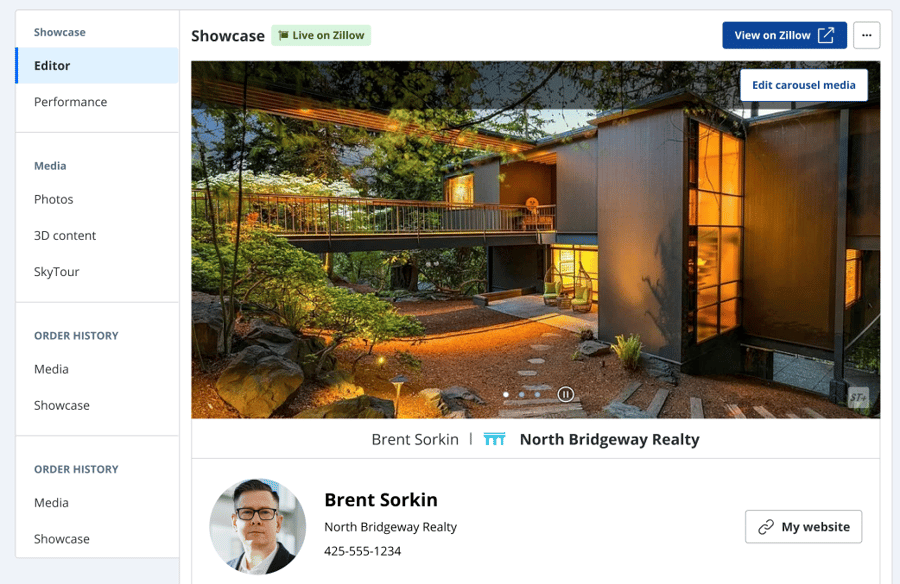
From the media carousel editor, you’ll see the option to navigate between photos and videos. Click “Videos” to navigate to select your video.
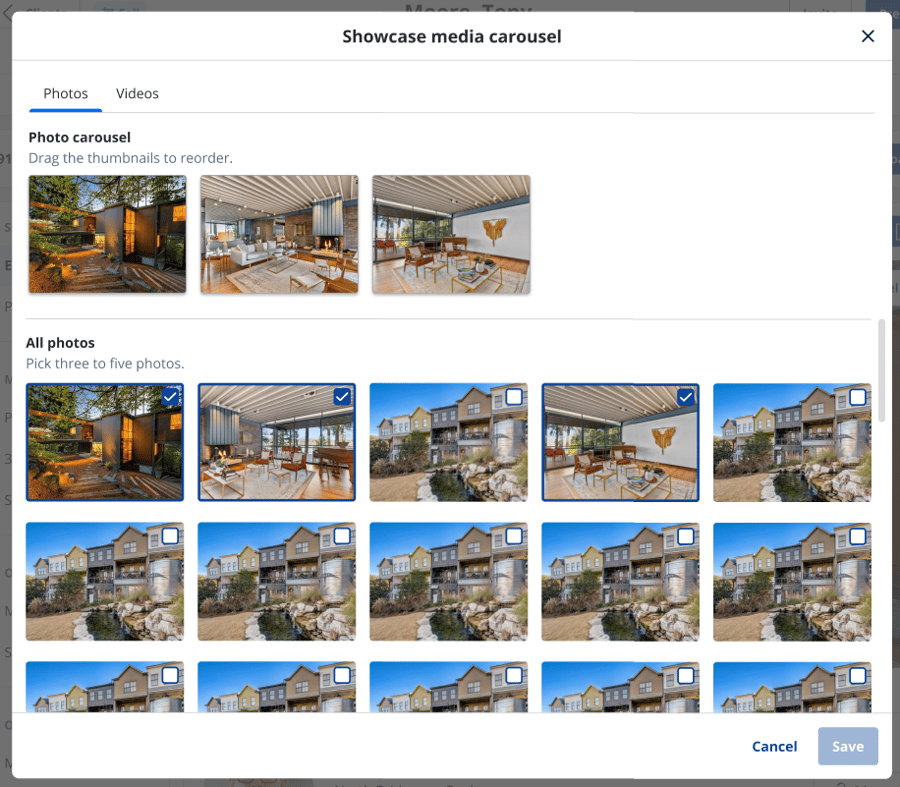
If any video content was successfully uploaded by your media provider, it will all be shared within your library. You can only select one video to appear on the listing, and it must be no longer than 120 seconds.
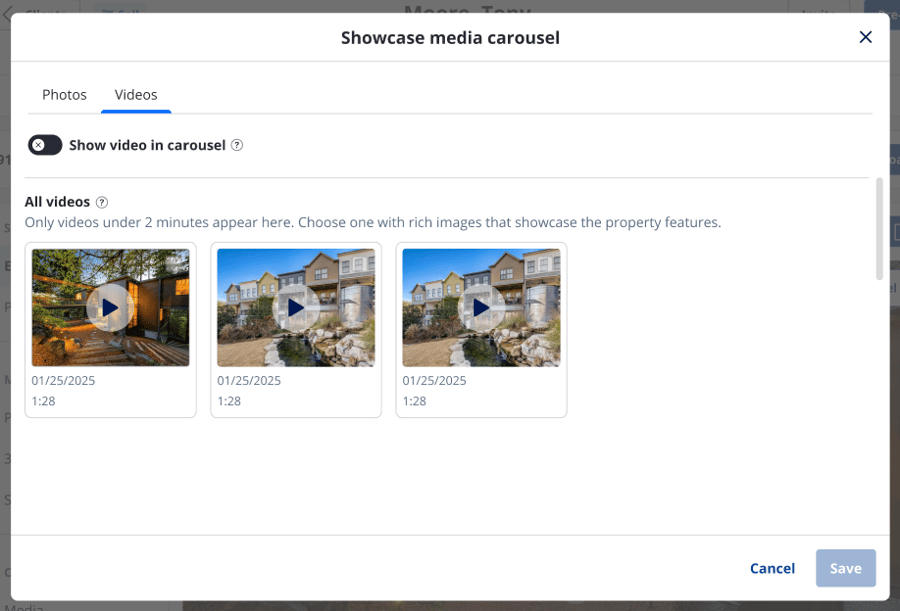
To confirm the video should appear on the listing, click the slider on the upper left that indicates “Show video in carousel.” If this option is not selected the video will not appear on the listing.
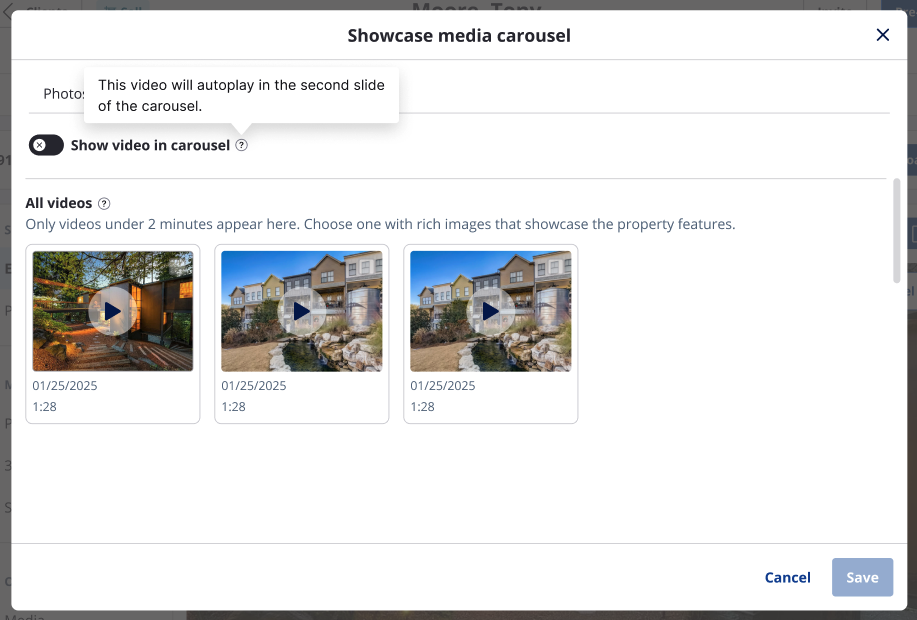
You’ll receive a reminder that any videos shared with the listing must be directly related to the property and adhere to all rules and regulations related to sharing listing media on Showcase. All the requirements are available on the Showcase Product Terms, and are also shared with your media provider.
Please be sure that all videos are primarily focused on the listing. They may include personal branding, but cannot include persistent agent or brokerage logos, watermarks or advertising. Videos may be flagged and/or removed if they violate any of these policies.
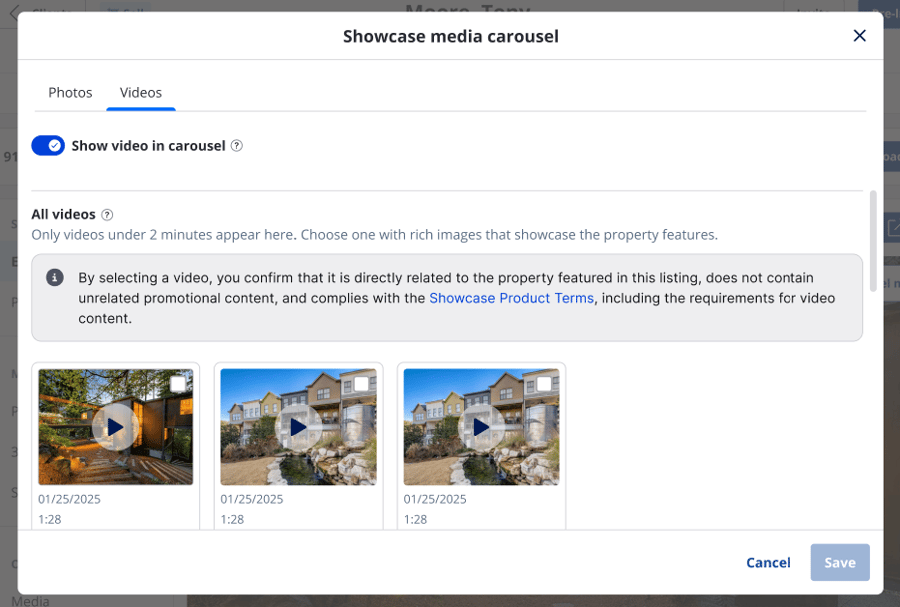
Select the video to display, and click “Save.” Once selected, the video will autoplay on mute when a visitor opens the listing. If you have multiple videos for a listing, you can update to select a different video at any time, but only one video can be displayed on a listing at any time.
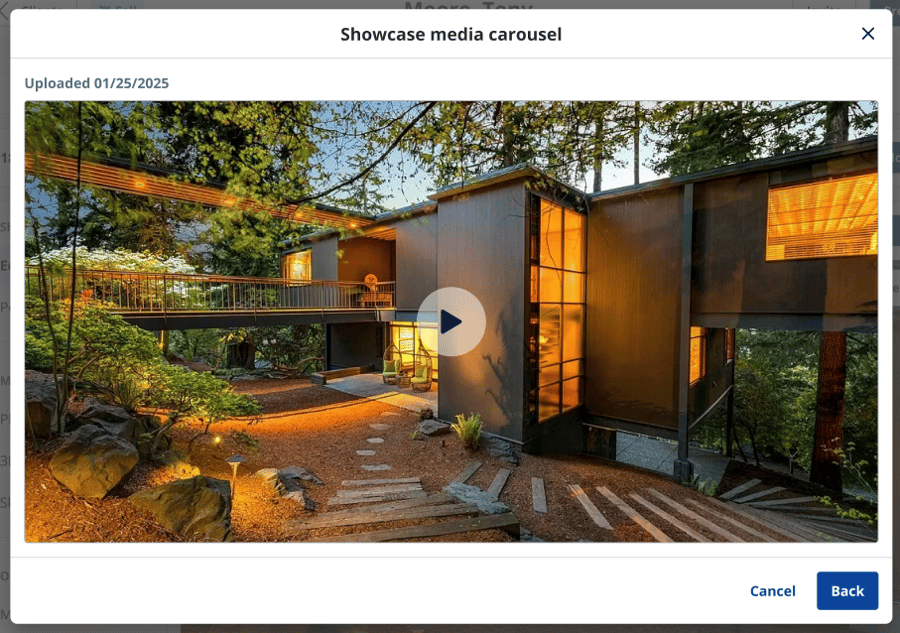
If you want to remove a video for any reason, you can also hide the video from within your listing editor. Navigate to the video library, click on the video and then select “Hide video” and confirm that the video should be removed from the listing and unavailable to visitors.
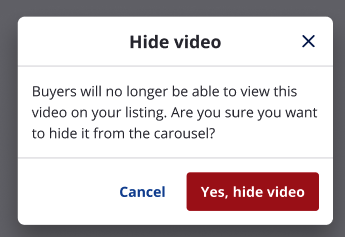
You can stop hiding a video at any time by going back into the listing editor, navigating to the video library and making the video available and selecting it to appear in the carousel.
All technical details about video requirements and uploading with listing media is also available for photographers on our Aryeo site. The information has also been shared with your media provider.
Helpful tips:
- Review your Showcase listing before you make the listing live on the MLS. Once the listing goes live on the MLS, the Showcase listing will also automatically become live. Edits are possible once a listing becomes visible on Zillow, but may require additional time to initiate.
- Download the Showcase media and upload that media directly into your MLS to ensure your visual elements are represented on the listing.
- Paste the interactive floor plan URL from the Showcase listing into the Virtual Tour URL field in the MLS before making the listing live.
Final Listing Checklist
These are the final steps to ensure your listing is ready to go live. We recommend verifying each of these steps is complete for the best opportunity for a successful Showcase listing.
- Edit your Showcase listing (before making it active on the MLS)
- Download your media
- Upload your media to the MLS
- Paste the unbranded version of the Interactive Floor Plan URL into the Virtual Tour field in the MLS (using the unbranded version avoids MLS fines)
- Ensure the Showcase status is “Ready to review”
- Make your MLS listing “Live on Zillow”
Once the MLS listing is live, you'll be notified and the in-app Showcase status will update to “Live on Zillow.”